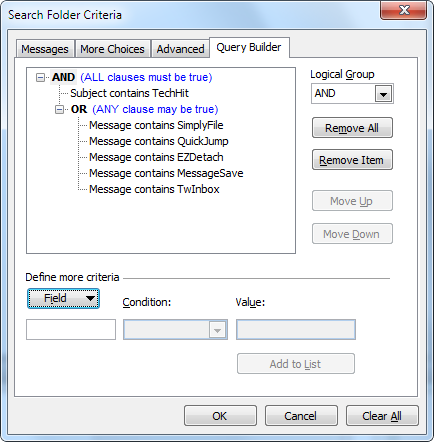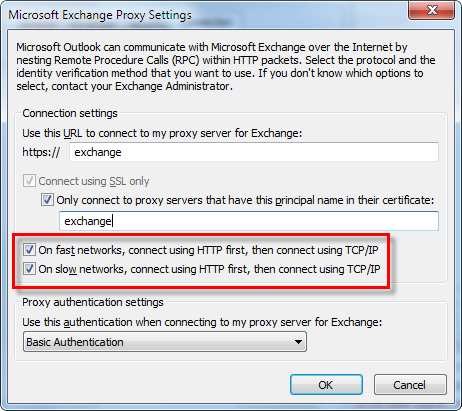Several customers of EZDetach and MessageSave have asked how to configure Windows Search (built into Windows), also formerly known as Windows Desktop Search, to index and search PDF files. Short answer – you need to install a PDF iFilter. Read on for a more detailed explanation.
Step 1 – Check if you have PDF iFilter installed
Go to: “Control Panel->Indexing Options->Advanced Options->File Types” and check the text next to PDF extension. If you see “PDF Filter”, it means you have the right filter already installed. Skip to Step 3.
Step 2 – Install PDF iFilter
As of the time of writing this article, the right steps depend on whether you are using a 32-bit or 64-bit version of Windows.
Step 3 – Enable PDF content indexing
Open “Control Panel->Indexing Options->Advanced Options->File Types”, make sure you see “PDF Filter” next to the PDF extension. Select “Index Properties and File Contents” under “How should this file be indexed?”. Click “OK” to close this window.
Step 4 – Configure folders to be indexed
Make sure the folders which contain the PDF files you would like to search are listed under “Included Locations” in “Control Panel->Indexing Options”. If they are not, click “Modify” and add them.
Windows will start building an index of your content. This step might take a long time depending up on the number of documents. You can check indexing progress at the top of the “Indexing Options” window. Once Windows Search finishes building the index, you should be able to search for the contents within PDF file by simply typing the text in the search box.
 Update: Private beta is now over. Please see Public beta announcement.
Update: Private beta is now over. Please see Public beta announcement.