Outlook has a hidden feature, QueryBuilder, which can be very useful for those of you who need to define complex criteria for Search Folders or Advanced Find. It allows you to specify a conditions on most message fields; combine multiple conditions with logical AND or OR operators; build hierarchical conditions, etc. For example, you can do things like this:
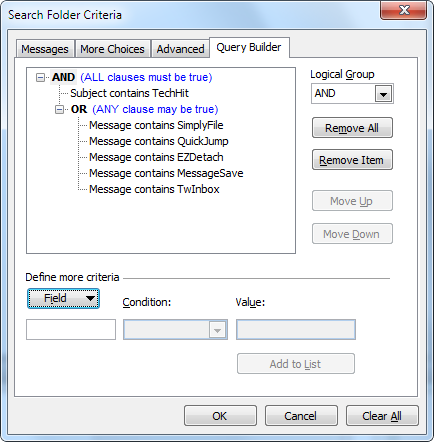
This Microsoft Knowledge Base article talks about how to enable Query Builder. Note, the article only mentions Outlook 98, 2000 and 2002. The same instructions will apply to all versions of Outlook. Use the following numbers in the registry path:
- Outlook 98 – 8.0
- Outlook 2000 – 9.0
- Outlook 2002 – 10.0
- Outlook 2003 – 11.0
- Outlook 2007 – 12.0
- Outlook 2010 – 14.0
- Outlook 2013 – 15.0
- Outlook 2016 – 16.0
Do not forget to restart Outlook for changes to take effect.
Do you have too many messages in your Inbox? Try SimplyFile – Intelligent filing assistant for Microsoft Outlook.
.
Pure GOLD! This is such a great function to have since I categorize all my emails (some 5 or more categories) and I create serach folders to filter the information. Thank you!
Great! Thanks – I like to have a Search Folder that contains “Not completed” mails. Setting it up with Query Builder was easy.
Btw, interesting that they skipped version 13. Do they fear it would be an unlucky version number?
How do I limit the search results to only emails in a specific folder?
Bob,
Please see instructions under “Create a custom Search Folder” on this page: http://office.microsoft.com/en-us/outlook-help/create-a-search-folder-HA010038911.aspx. You can specify what folders to search by clicking “Browse” in the “Custom Search Folder” window.
Such a great feature! I had to laugh at this excerpt from the KB article: “The Query Builder also provides a more intuitive interface for users to configure filter or search criteria.” Is that why Microsoft disabled it by default and made it impossible to turn on except by editing the registry? Bravo!
This worked for 2010 but with Office 365 and Outlook 2016 the “outlook” key is missing from the “…\Microsoft\Office\16.0\” key.
Creating it manually didn’t help.
Anyone one else tried this on 2016?
Darren,
I just tested with Outlook 2016 and it worked.
The key
HKEY_CURRENT_USER\SOFTWARE\Microsoft\Office\16.0\Outlook\already existed. I createdQueryBuildersubkey under it. Restarted Outlook and the Query Builder tab showed up. The full key path isHKEY_CURRENT_USER\SOFTWARE\Microsoft\Office\16.0\Outlook\QueryBuilder\Thank you! That Registry address is a little different than what I’ve seen in other instructions (the address they reference doesn’t exist for Outlook 365). Your instructions worked with Outlook 365, so I really appreciate the info.
I could not get it to work with just 16.0 so I added key under every single version number – one of them did the trick! 😉 I know, very crude, but hey, it worked!
Yes, it worked for me when I created the Key manually. There are a lot of tutorials available to show how to enable that query builder tab but none of those tuts actually tells you how to use certain important functions such as Received parameters and the accepted values etc. That’s what make those tutorials a piece of half or unneeded info.
I strongly wish that someone focus on the highlighted points.
WOW -I have been wanting to do more complex search folders for YEARS!
I stumbled across this today. Why did they hide such a feature?
I’m Still trying to find the Field to check for UNREAD status.. this field seems to have been removed. I’m now using outlook 2016.
I will be checking out your other products!
THANKS SO much,
Rob
Australia
Rob,
You can filter for UNREAD by checking the box next to “Only items that are unread” on the “More Choices” tab. Both “More Choices” and “Query Builder” tabs can be used for the same Search Folder.