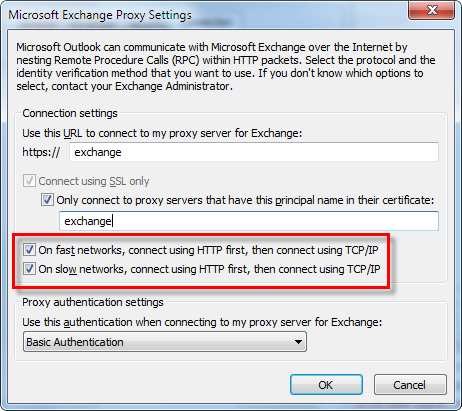There are a few simple steps you can take to keep your Outlook running smoothly. If your Outlook is slow and unstable, it can put a serious drain on your productivity and even elevate the stress level. So take a few moments to get it shape.
1. Keep your PSTs at a reasonable size
With Outlook 2003 and 2007 you can create “new style” PST files which do not have the old 2GB limit. However, for best performance, we still recommend keeping your PST files relatively small and not letting them grow too much above 1GB.
Here are a few things you can do to keep PST files from growing:
- Use multiple PSTs.
Create multiple PST files and organize email into them by date or by project, client, etc.
- Keep attachments outside of the PST.
Large attachments can quickly fill up your PST and make it grow huge. You can use EZDetach to save attachments outside of Outlook and still keep links to them in email messages.
- Save entire email messages outside of Outlook.
Our MessageSave product can help you save entire messages outside of Outlook and create an email archival system using file folders.
2. Disable Add-ins you are not using
Running unnecessary add-ins may make Outlook slower. Check what add-ins you have installed. You probably have more add-ins installed than you think. Use the following instructions to see what addins you have installed and disable the ones you are not using.
How to disable addins in Outlook 2010
How to disable addins in Outlook 2007
How to disable addins in Outlook 2003
3. Compact your PST files
After you have split your messages into multiple PST files and removed some of the attachments, you need to compact the PST file to shrink its size. It is a good idea to compact your PST files periodically.
4. Enable Cached Exchange Mode
If you are using an Exchange-based mail account, enabling Cached Exchange Mode will likely improve Outlook responsiveness.
Note: If the network connection between your computer and the Exchange server is very fast and reliable and if you have a large Exchange mailbox, then disabling Cached Exchange Mode might actually result in better performance.
5. Compact your OST file (Exchange users only)
If you are using an Exchange account in Cached mode, compacting your OST file may help improve performance.
6. Keep an eye on your Desktop Search Indexers
Using products such as Windows Desktop Search and Google Desktop Search is a great way to be able to quickly find email messages. However, if you are not careful, these products my negatively affect Outlook’s and your computer’s performance. Be sure to configure them to only index the email messages and files which you need to be able to find quickly.
Another potential alternative is to use a light-weight search product. For example, there used to be an Outlook search product called Lookout. It worked well and was fairly light-weight on system resources. Microsoft bought the company that made it and the product is no longer officially offered. However, you might still be able to find a download somewhere on the Internet.
7. Keep your computer up to date with patches and Service Packs
Use Microsoft Windows Update service to keep up to date with Windows and Office patches and service packs.
8. Reset Outlook cache files
If you upgraded from Outlook 2003 to Outlook 2007, some people have reported that reseting a few internal Outlook files helps with performance.
9. Disable RSS feeds in Outlook (Outlook 2007)
- Open “Tools->Options->Other->Advanced Options”
- Uncheck “Sync RSS Feeds to the Common Feed List”